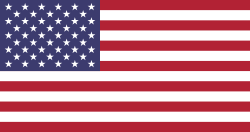Aujourd’hui avec la crise du coronavirus, plusieurs entreprises adoptent le mode de télétravail qui permet à eux de rester activent sur le marché en gardant leurs activités ainsi que le bien-être de leurs collaborateurs. En mode de travail, l’utilisation des outils de communications digitales est indispensable pour communiquer, partager, stocker, et traiter les données.
À Novancy one, le mode du télétravail et l’utilisation des canaux digitaux sont omniprésents depuis quelques années avant la pandémie du covid-19. Ce qui permet à ses collaborateurs de capitaliser un ensemble de connaissances et savoirs faires en relation avec quelques outils digitaux et de s’habituer à les utiliser efficacement. Afin de faciliter l’introduction de la digitalisation au sein de votre entreprise, nous partageons ci-dessous quelques conseils concernant notre outil préféré Slack.
Qu’est-ce que Slack ? Pourquoi l’utiliser ?
Slack, est un canal privé de communication en temps réel basé sur le web sous forme d’une application, disponible pour l’ordinateur et pour le téléphone. C’est un outil professionnel qui regroupe les fonctionnalités de WhatsApp, les échanges par mail, les appels téléphoniques. Et encore plus d’avantages, il permet d’interagir avec les données en temps réel, ce qui vous permet de modifier les messages envoyés au lieu de mentionner que c’est une faute de frappe, créer des groupes de discussion …
Les notions de base de Slack
- La chaîne /Canal, présente un groupe de discussion, qui vous permet de communiquer avec les collaborateurs sur un sujet défini qui fait l’objet de la création de ce groupe. Seules les personnes choisies et invitées pour rejoindre la chaîne qui voient et participent à l’échange dans ce groupe.Slack vous permet de créer plusieurs chaînes.
Message direct, vous permet de communiquer avec un ou plusieurs collaborateurs en particulier.
Les astuces pour bien utiliser Slack
L’intégration de plusieurs applications avec Slack
Pour prévisualiser le contenu reçu ou envoyé dans Slack sans quitter votre espace de travail, intégrez Slack avec Google Docs et Drive.
Créer des rappels
La plateforme collective Slack, vous permet d’organiser vos tâches et de les réparties à différents temps de la journée. Slackbot permet de déterminer les tâches à temps, à chaque fois.
Saisissez « /remind FAIRE CECI dans X » et il vous le rappellera à ce moment-là.
Utilisez les recherches avancées
Sur Slack, vous pourriez communiquer avec plusieurs collaborateurs directement ou via les chaînes créés. Et la quantité de ces messages envoyés et reçus se multiple par le nombre de collaborateurs et les chaînes et ça sera difficile d’essayer de rester au courant de tout en permanence.
À ce stade nous vous proposons quelques méthodes plus efficaces que la recherche simple :
Si vous voulez chercher les messages d’un seul collaborateur : À L’aide de « de: » vous pourrez rechercher les messages envoyés par une seule personne. Et pour trouver ses messages dans une chaîne définie, utilisé « dans : »
Si vous voulez trouver des messages à partir de dates spécifiques ou de plages. Slack inclus plusieurs commandes qui vous aident à trouver les messages d’une date spécifique ou même de plages de dates.
Utilisé « après: »: : pour chercher les messages reçus après une date précise.
Utilisé « avant: »: : pour chercher les messages reçus avant une date précise. Vous pouvez utiliser également d’autres commandes telles que mois, années, « Hier » et « Aujourd’hui ».
Utilisé « pendant: »:: pour chercher les messages à une certaine période de temps.
- Utilisé « contient: »: pour chercher les messages qui ont un élément-clé.
Envoyez un message à un collaborateur depuis n’importe où dans Slack
Pour envoyer un message direct à un collaborateur, il suffit d’utiliser la commande « /msg @User », sans à chaque fois de choisir messages directs et de cliquer sur le nom du collaborateur.
Créez des Emojis
Les raccourcis préférés sur Slack
Aller à votre/vos dernier(s) message non Lu(s)
Utilisez le raccourci clavier Shift + Alt (Option) + ↓ pour passer instantanément à votre dernier message non lu. Et pour voir l’ensemble des messages non Lus utiliser le raccourci clavier CTRL(⌘) + MAJ + A
Voir les Messages marqués d’une Étoile
Le raccourci clavier CTRL(⌘) + Shift + s, permet de voir tous les messages avec une étoile.
Retour à votre espace de travail ou au message direct précédant
Modification de la police/style de texte :
Pour mettre en gras un mot ou une expression : utilisez le raccourci : CTRL(⌘) + B , ou utilisez les étoiles **
Pour mettre en italique un mot ou une expression :Utilisez le raccourci : CTRL(⌘) + I
Pour barrer le texte : Utilisez le raccourci : CTRL(⌘) + Shift + X
Pour faire une citation :Utilisez le raccourci : CTRL(⌘) + Shift + 9
Pour créer une liste à puces : Utilisez ces raccourcis : CTRL(⌘) + Shift + 8
Pour créer une liste ordonnée : CTRL(⌘) + Shift + 7
Wahiba ANTER